Re-linking the folder to identify RAW files:
This method is applicable when Lightroom has to be directed to the folder location that contain the RAW images present in the Catalog. This is useful in situations when folders may have been moved to a different location on the drive, for example from the current working drive to a backup drive.
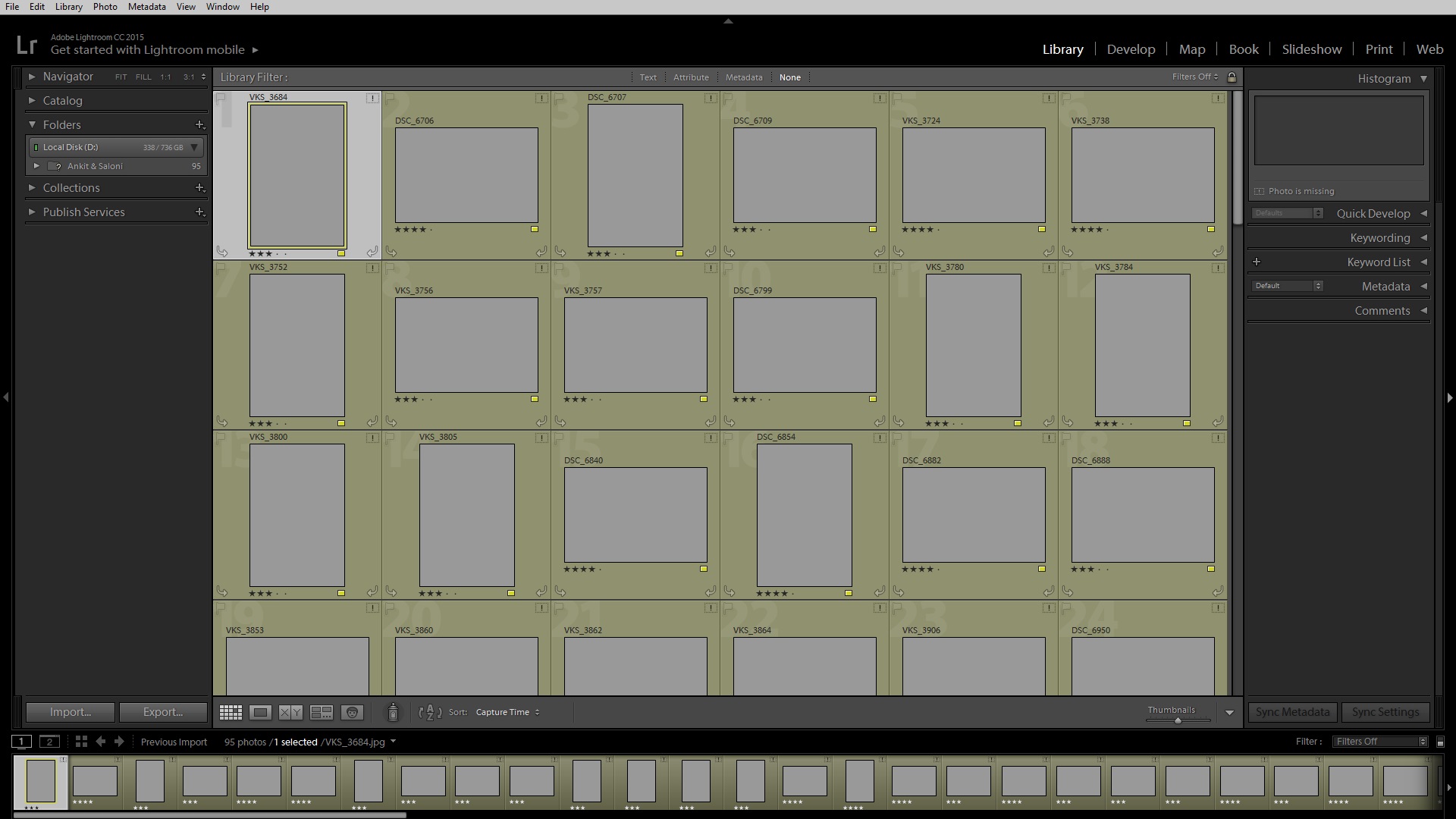
Step 1
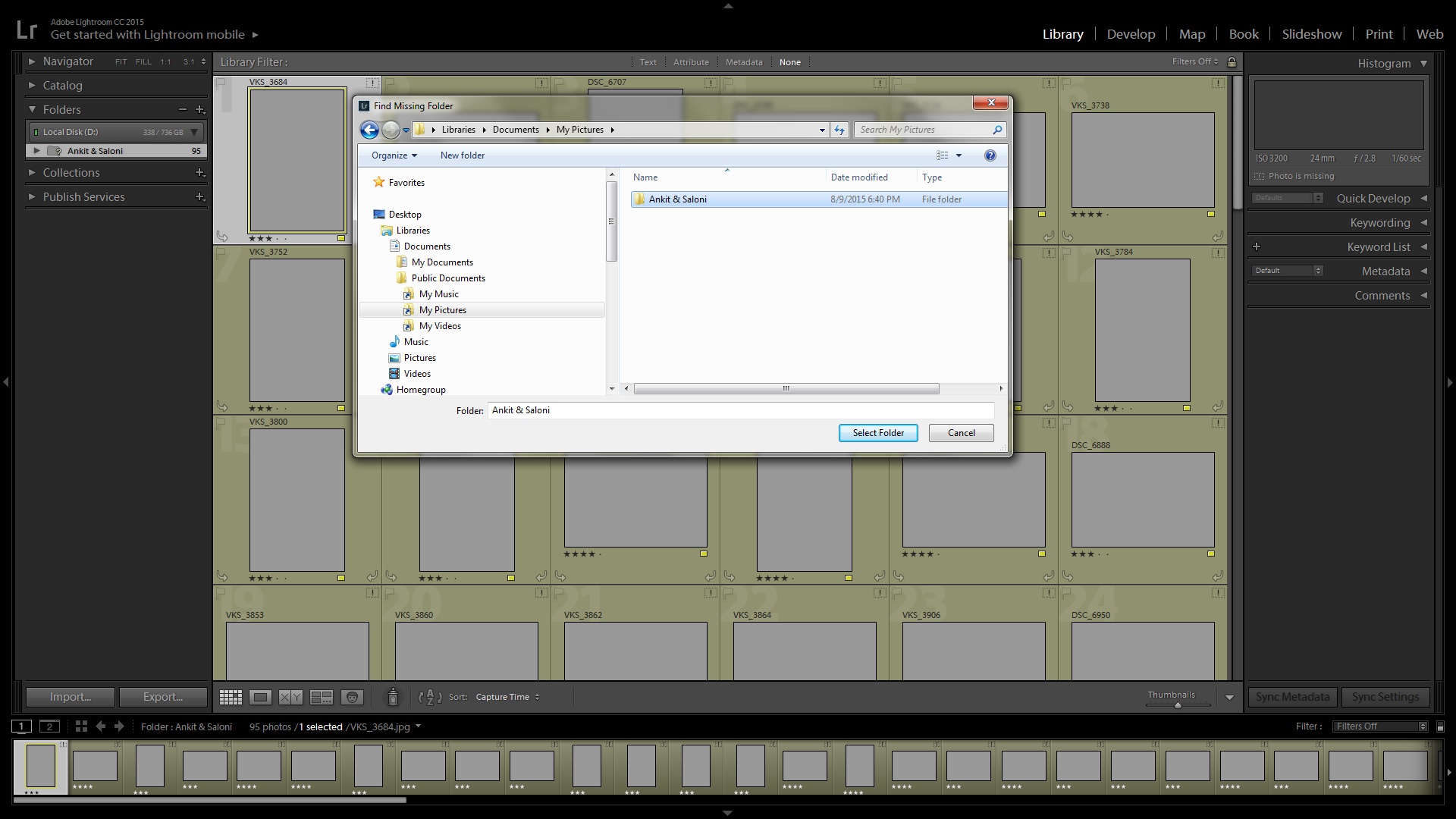
Step 3
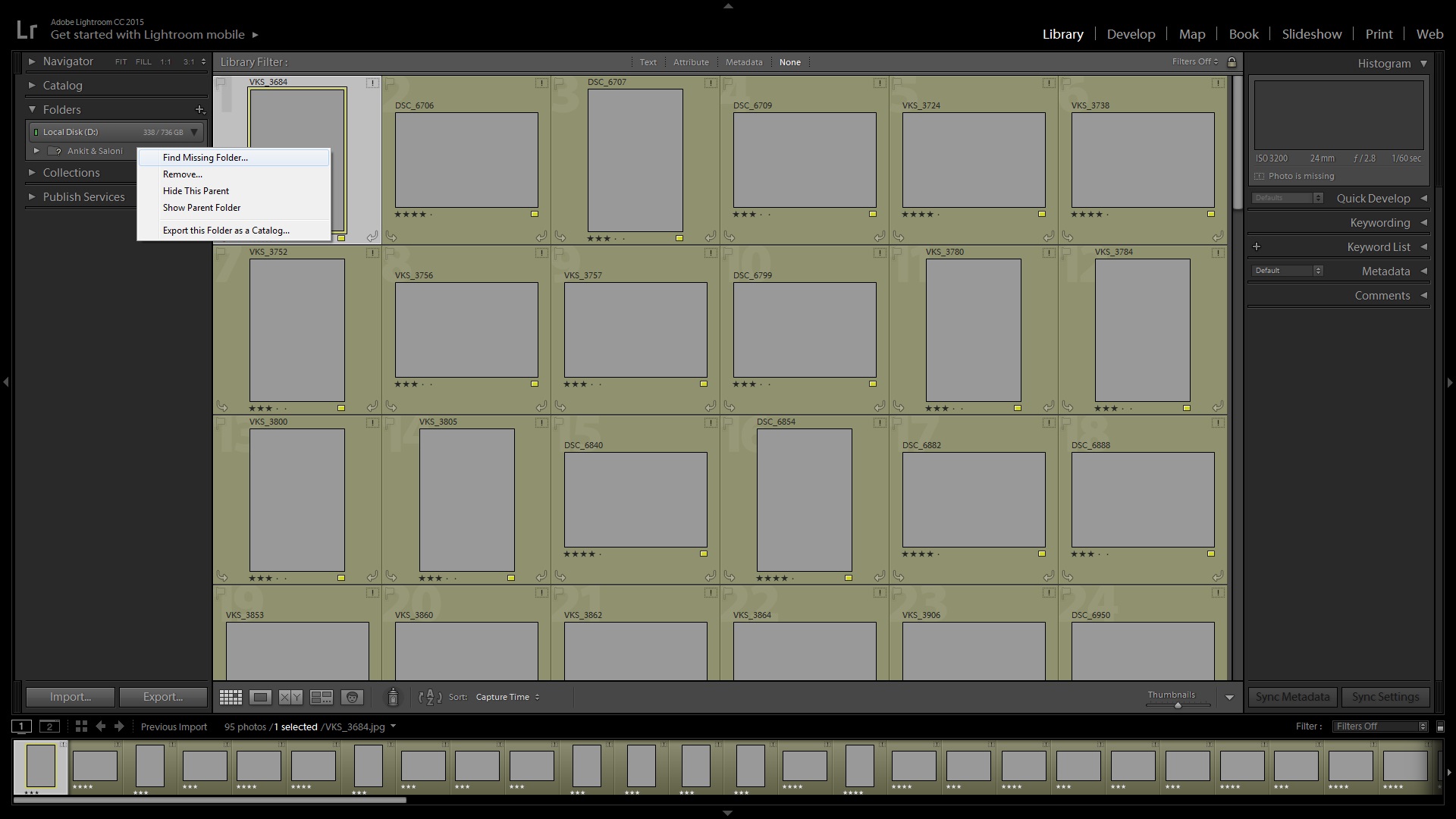
Step 2
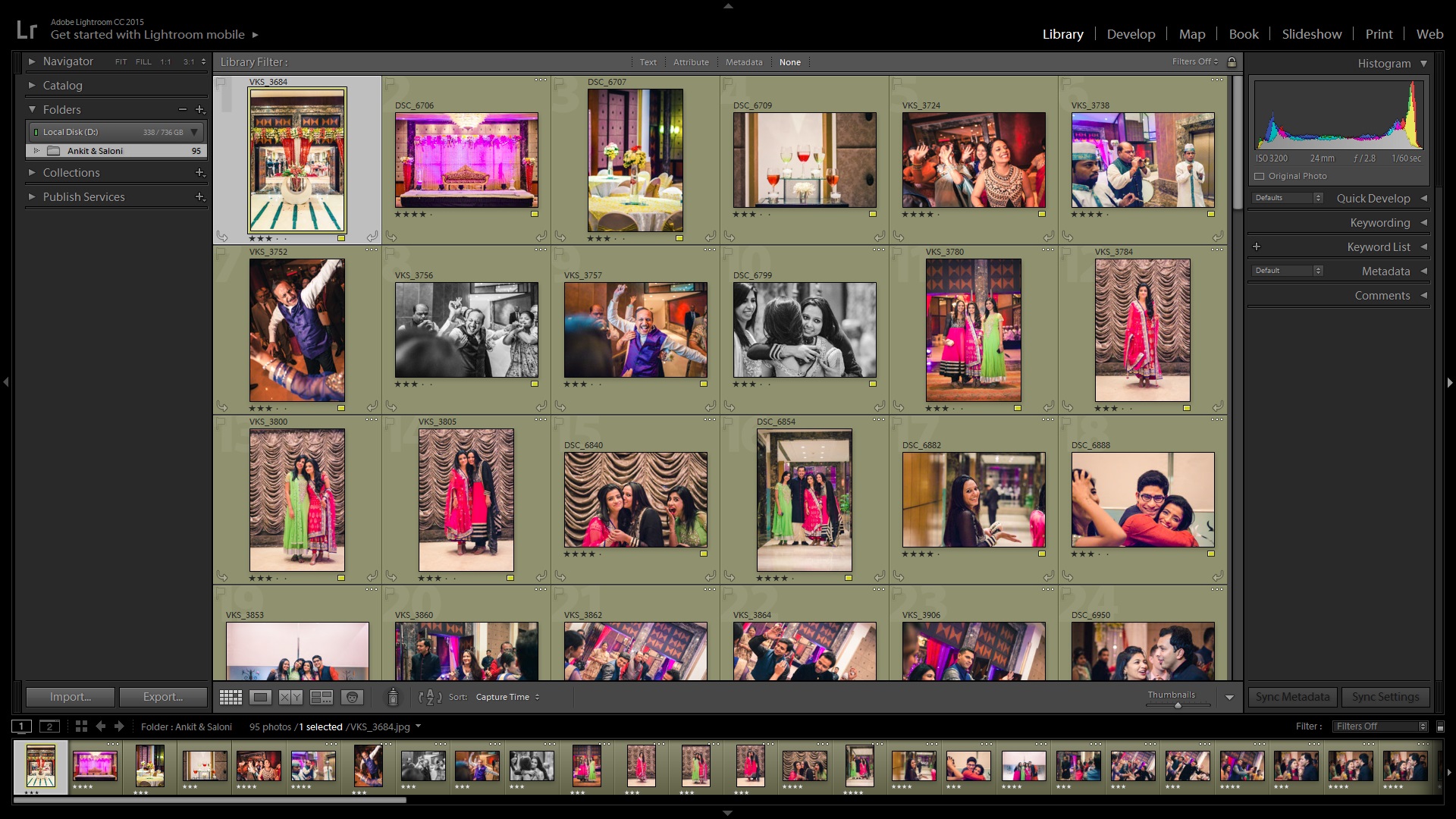
Step 4
Re-linking specific Images in the Catalog:
This method is generally applicable when the Folders containing the original RAW files are restructured or renamed. For example a root folder containing the images from the entire wedding maybe later organized into subfolders according to the various events.
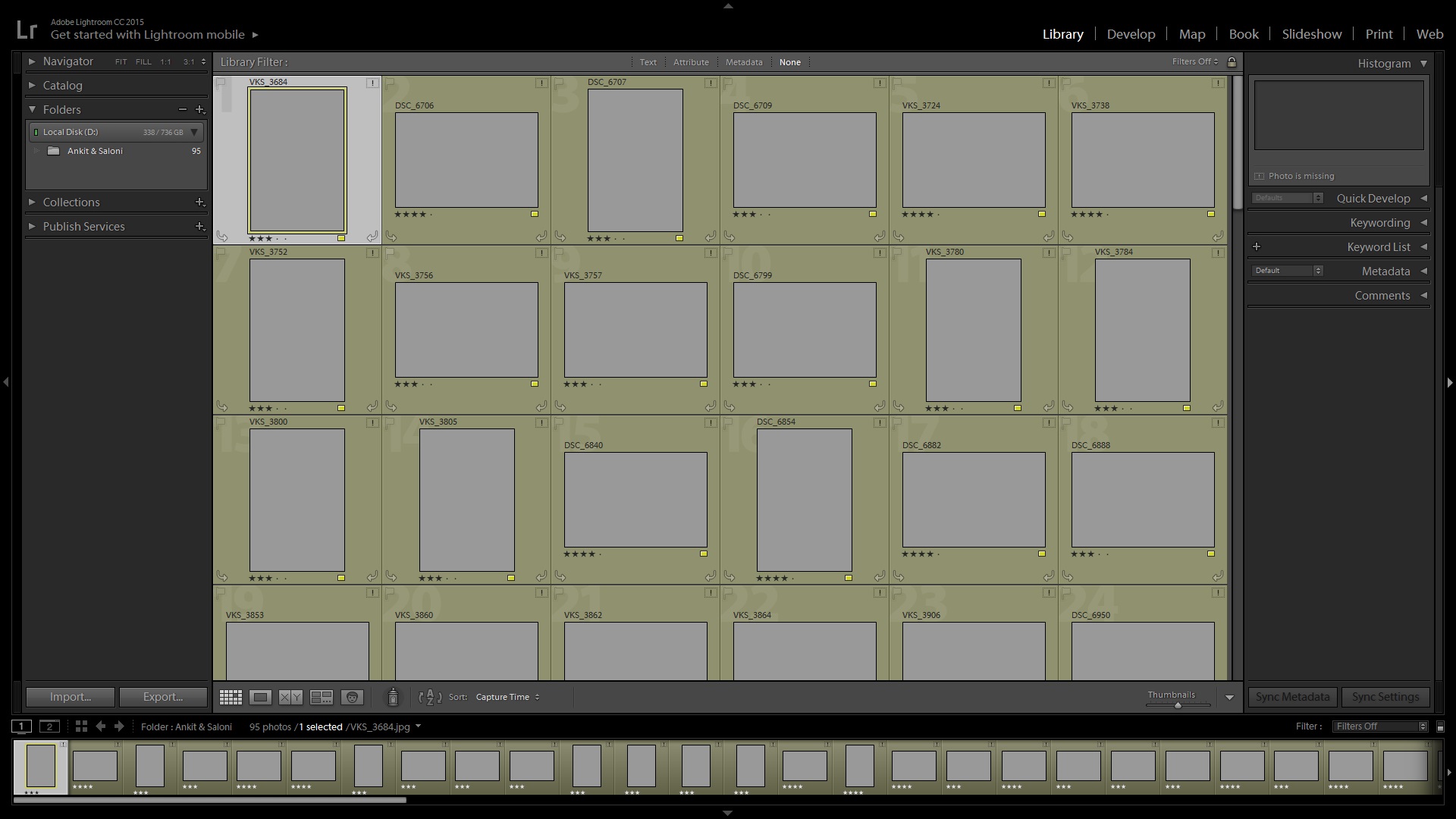
Step 1
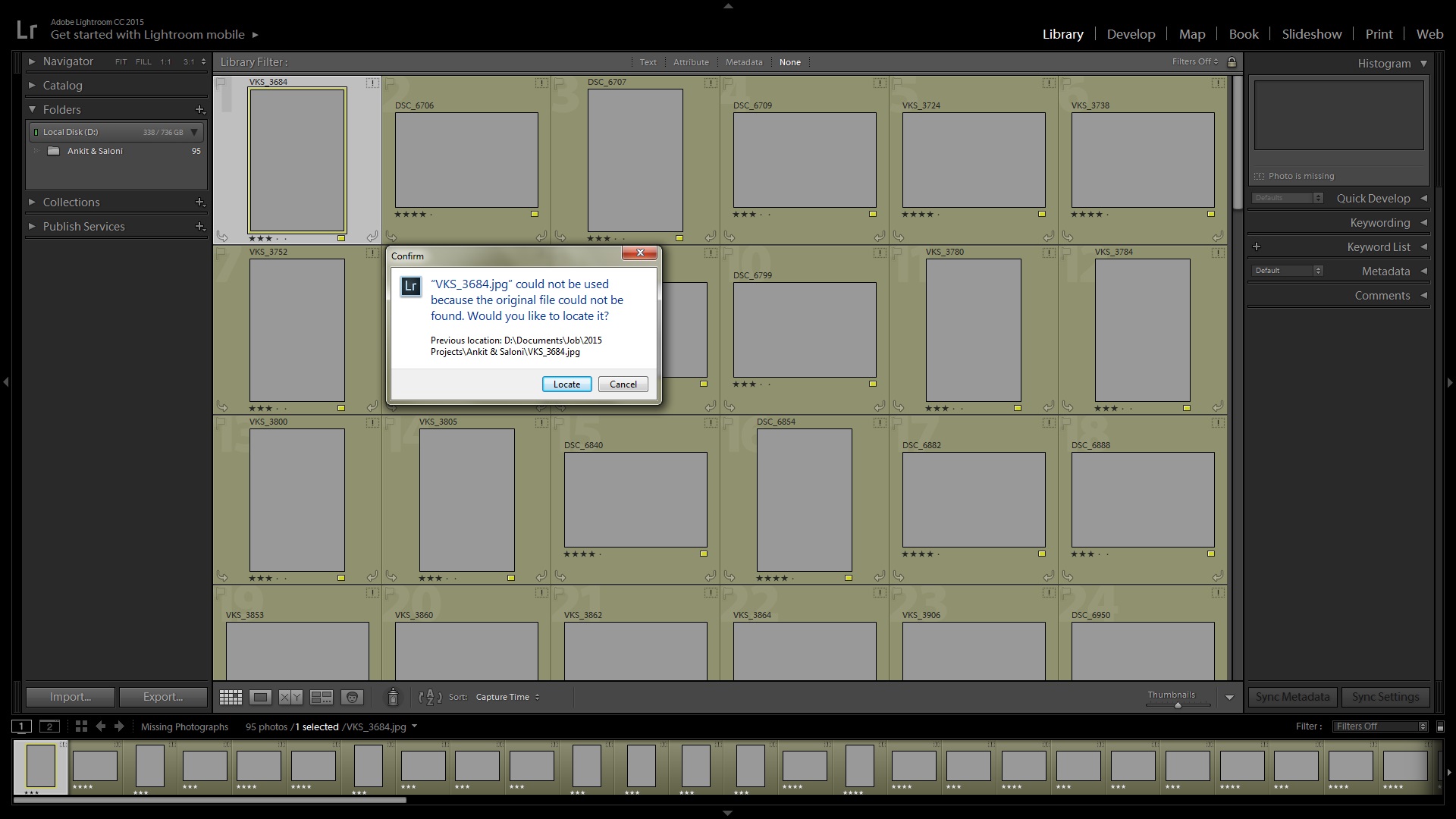
Step 3
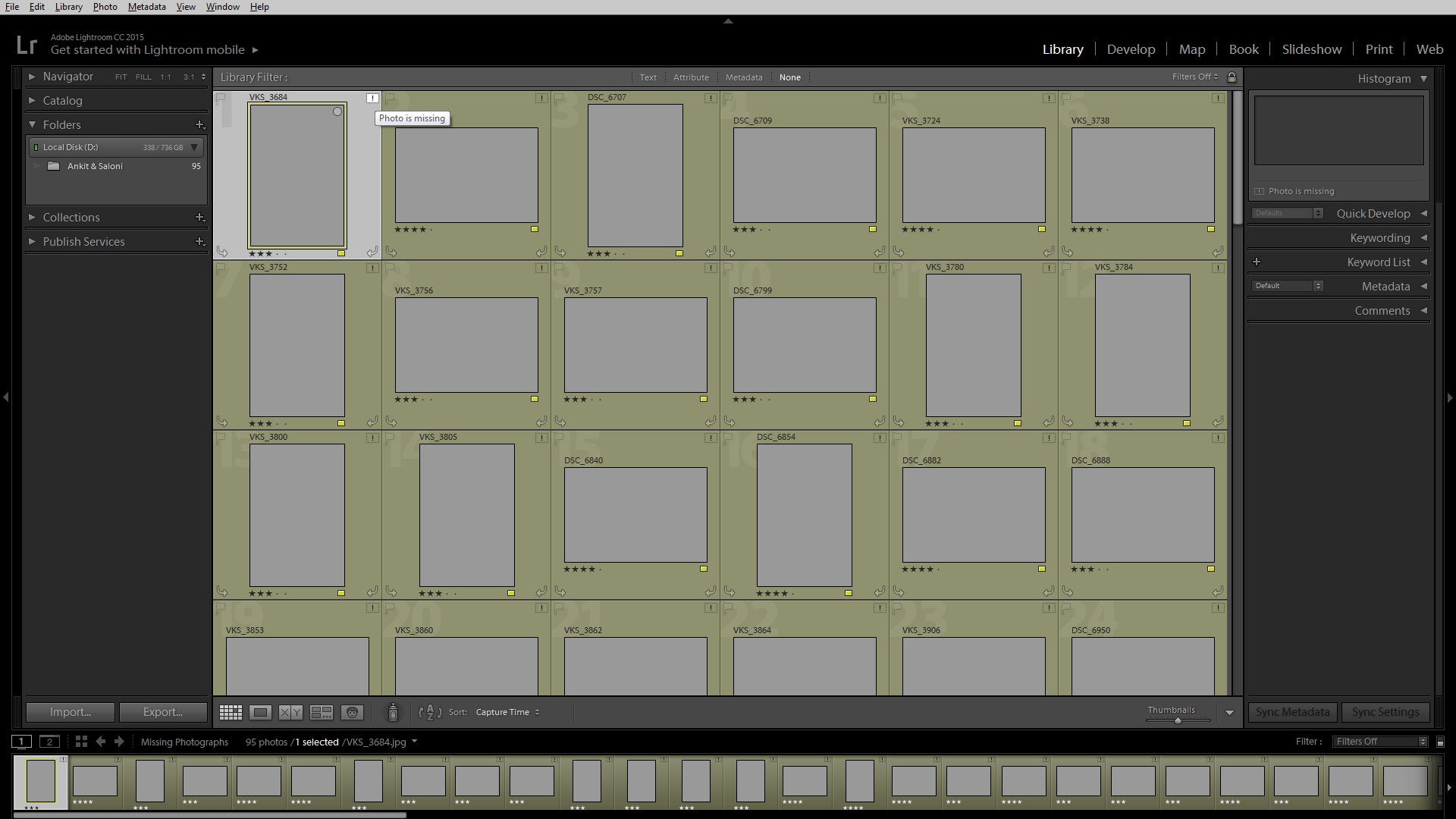
Step 2
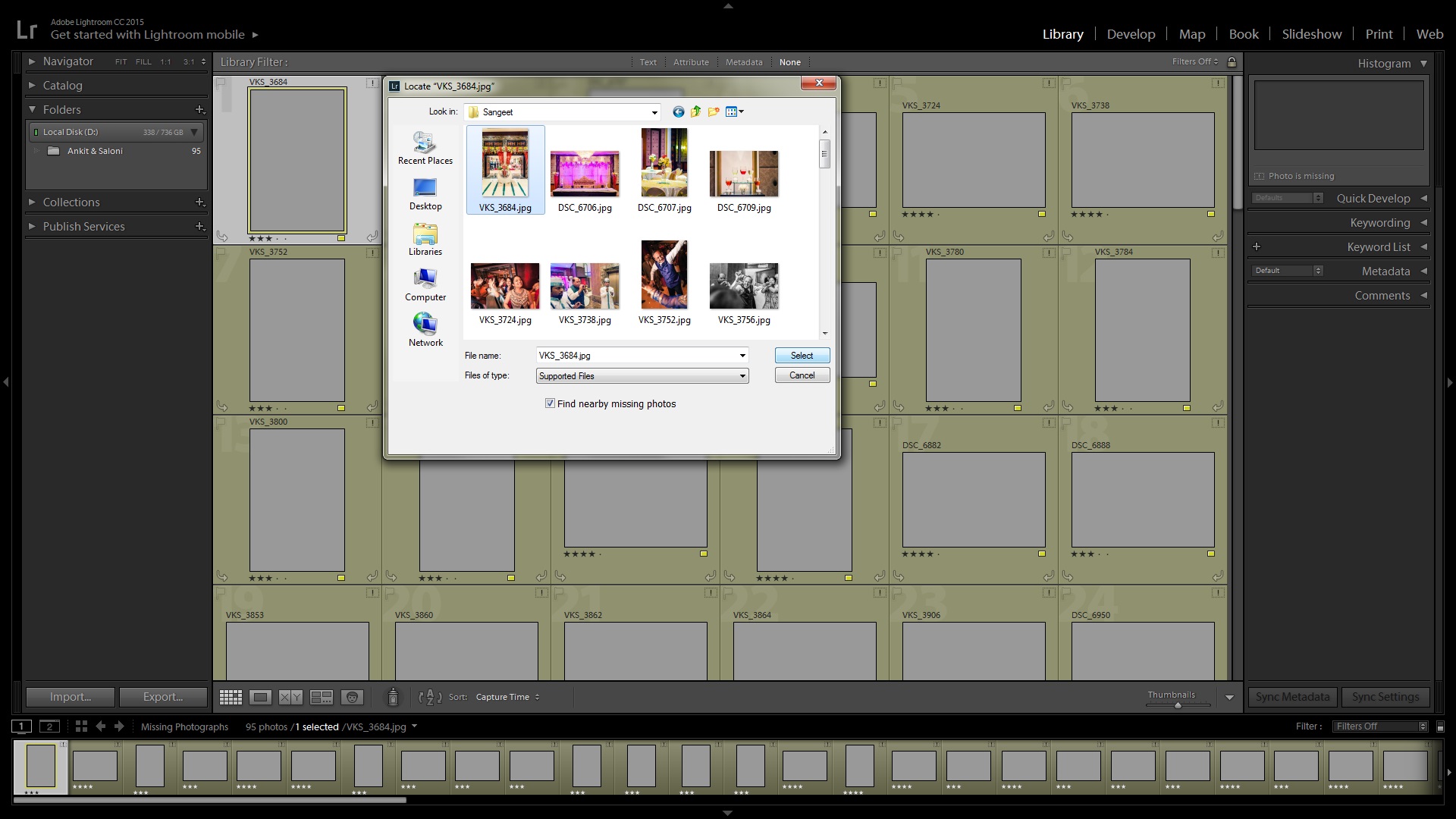
Step 4
More Info
A Lightroom (LR) Catalog is the most easiest and convenient way to deliver the edits to a Customer. This is made possible as Lightroom adopts a non-destructive workflow, where the original image file is untouched.
In Lightroom, any post processing carried out on a specific image such as setting the Exposure, Contrast, Sharpening, Blemish Removal, Noise Reduction etc is stored in a database called a Lightroom Catalog 1. The processing is not directly applied to the original image file. The Catalog also stores any attributes such as Rating, Labeling, Flagging, Keywords, that may have been tagged to a specific image.
The main advantage of this workflow is once the processing is completed on an image, a copy of the processed image (usually high resolution JPEG or TIFF file) need not be created for delivery. Only the Catalog has to be delivered to the client as it contains all the processing information for a set of images. This Catalog, on delivery to the client, has to be linked with the original RAW 2 files for the post processing information and attributes to be immediately applied to the respective images. The images now are ready to be exported in any convenient resolution.
