Creating A Smart Preview Catalog
The steps outlined below describe an easy way to create a Smart Preview Catalog in Lightroom. Create or open an existing Catalog and import the images into the catalog in the usual manner.
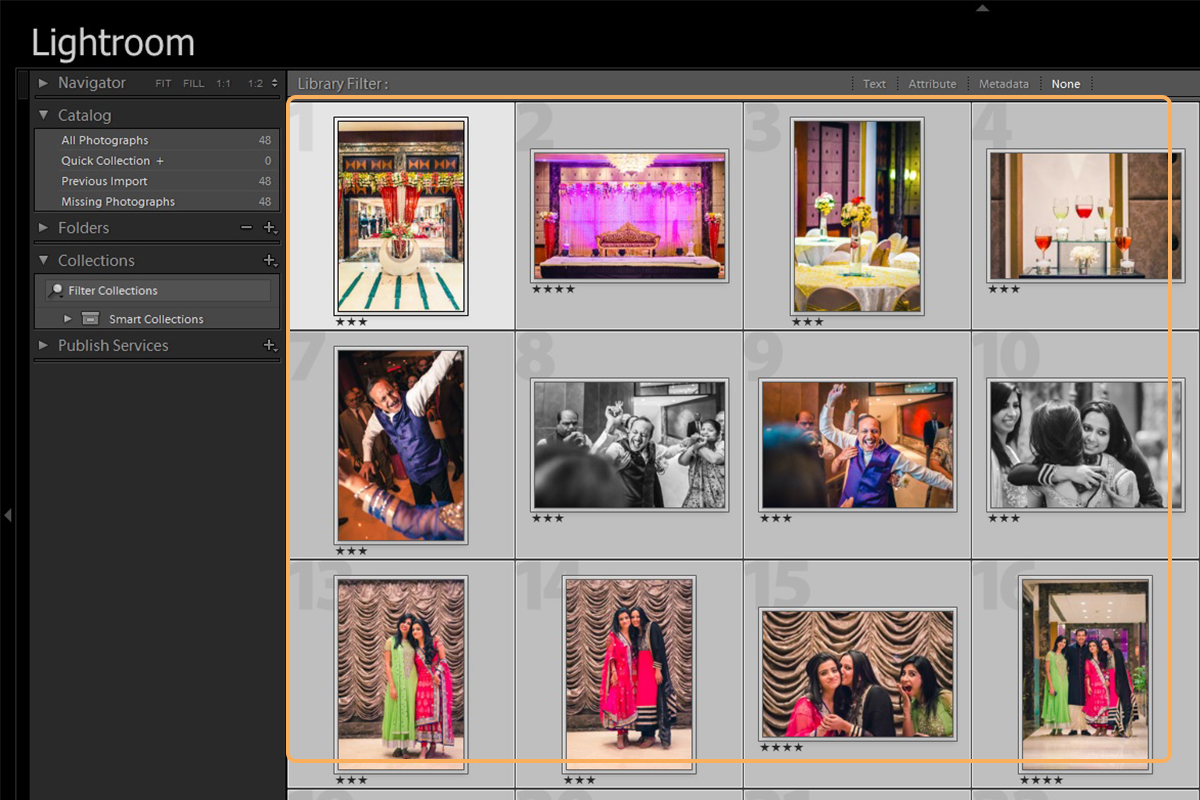
Step 1
Press G to enter the Grid View in the Library module and select the images that you would like to create a Smart Preview catalog for, as shown.
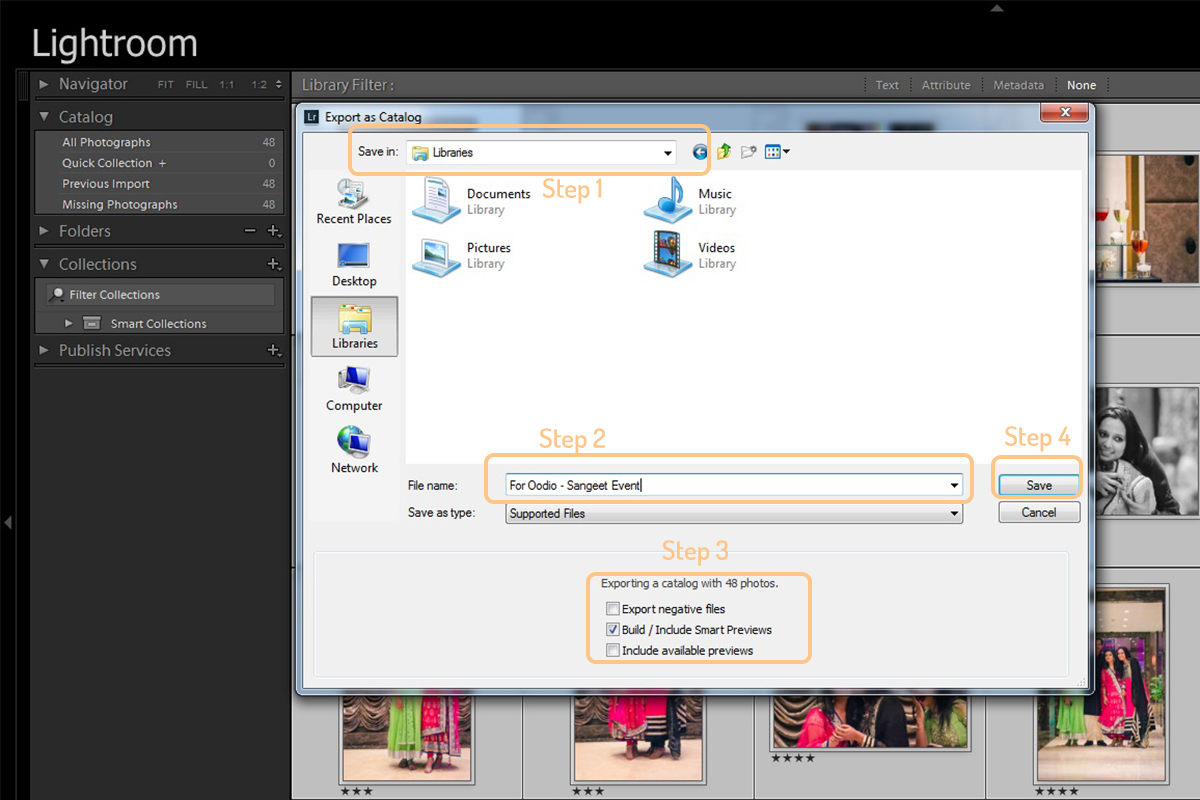
Step 3
In the pop window select the below listed options:
- Select the location where you would like to save the Smart Preview Catalog
- Provide a name for the new Catalog that will be created. Always keep the name of the Catalog short, for example – Anu Weds Ravi. This helps prevent catalog errors.
- Ensure that only the checkbox titled Build / Include Smart Previews is ticked
- Click on Save
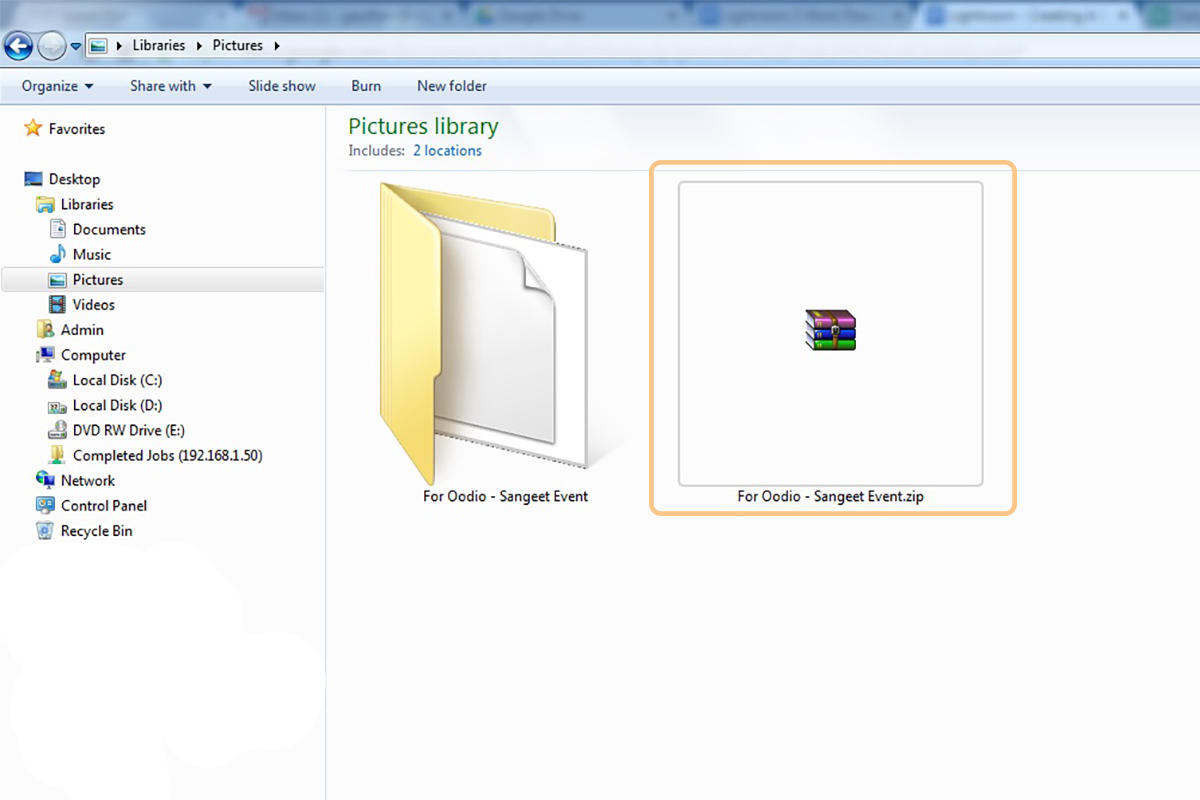
Step 5
Always zip the folder containing the Catalog and the Smart Preview cache. This ensure the complete upload of the catalog
The zipped file can be uploaded on any one of the file hosting sites such as Dropbox, WeTransfer or Google Drive and shared with Oodio for processing.
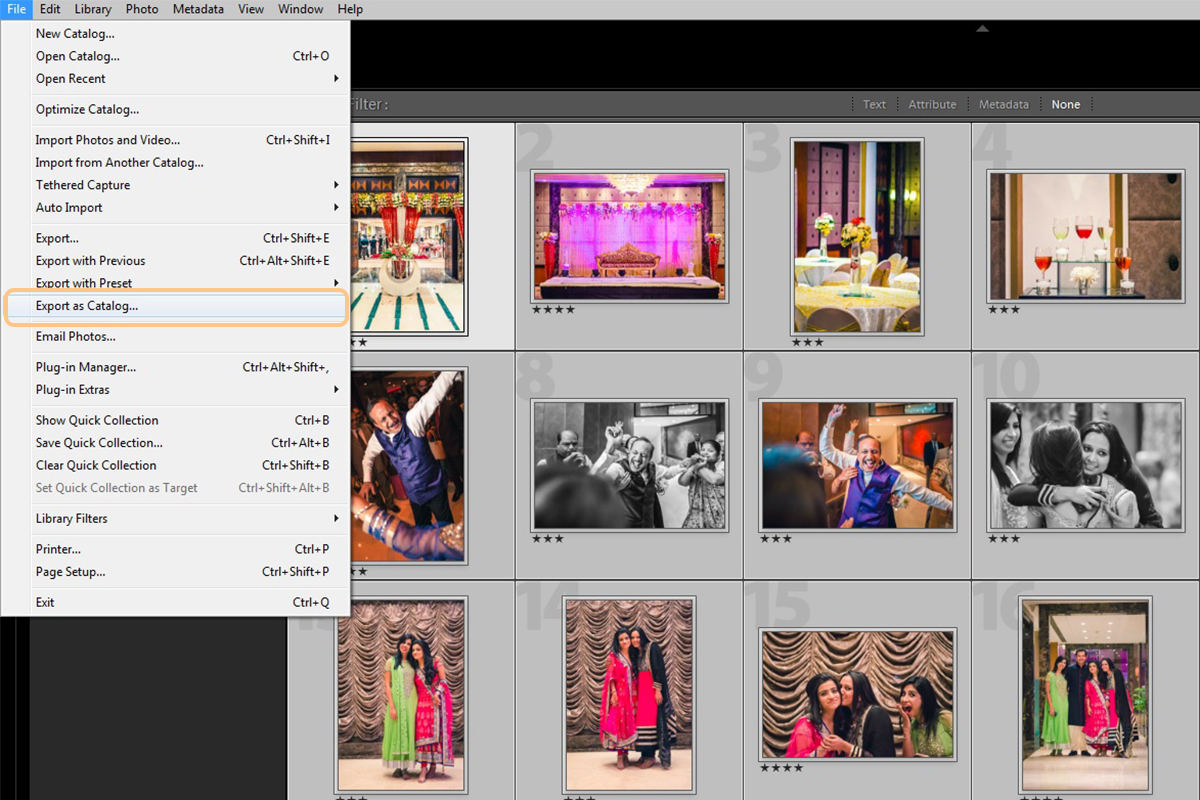
Step 2
Click on the “File”menu and select the “Export as Catalog” option from the drop down menu
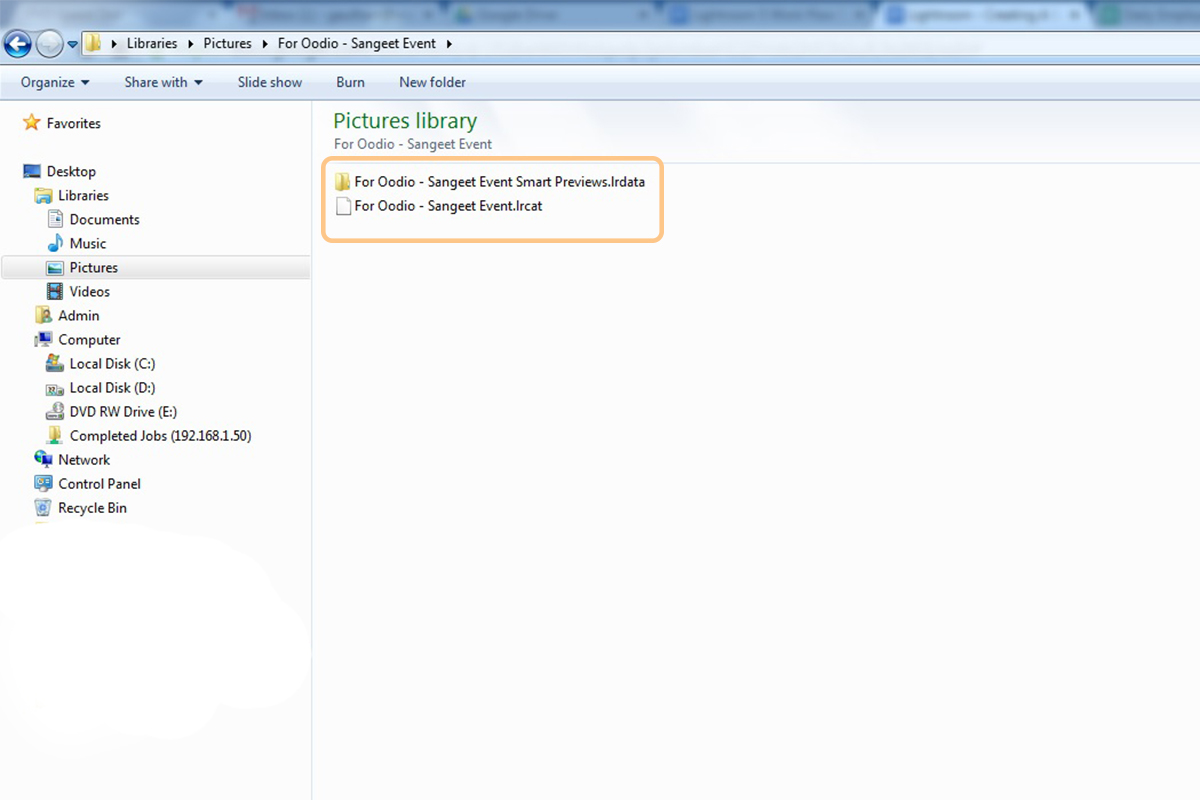
Step 4
Lightroom will create a new folder at the location selected in the previous step and save the new Smart Preview Catalog.
More Info
Lightroom provides the ability to create a Smart Preview Catalog , which helps you edit and process your images even when the original files are offline. A Smart Preview Catalog contains a low resolution, DNG format of your original RAW files which is 5% of your original RAW file size.
For example a set of 1000 original RAW files will be around 2.5GB in size, considering average size of around 25 MB per image. In comparison, the same 1000 images in a Smart Preview Catalog will be around 250 MB in total. This is a huge saving in data. This is also a very convenient way to submit jobs to us for Processing. The jobs submitted through a Smart Preview Catalog are processed and delivered to Clients through a Catalog file. This Catalog file can be relinked with the original RAW files at the Client’s end to export the processed images in any convenient resolution.
